
このような疑問にお答えします。
本記事の信頼性
この記事を書いている僕は、2020年2月から当サイトを運営しており、月収4桁の副業ブロガーです。
僕はアフィンガー5を購入した時にZIPファイルがうまく解凍できず、超焦った経験があります。
今回はそんな実体験をもとに解説します。
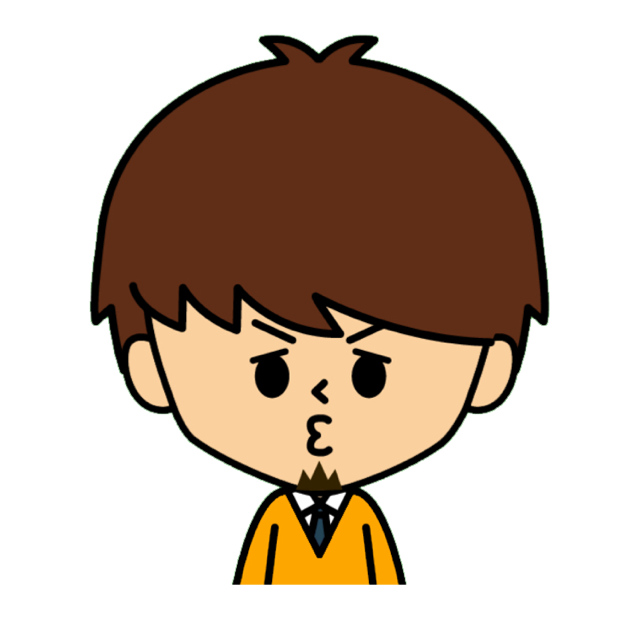
とても簡単な手順なので、落ち着いてやれば大丈夫です。
それではいきましょう!
目次
ZIPファイルが解凍できない時の対処法【文字化け】

以下の画像が、実際に『アフィンガー5』を解凍したときに文字化けしたファイルです。
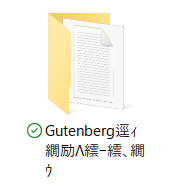
原因については後半で、先に対処法から解説していきます。
ZIPファイル文字化けの対処法【手順はたったの2つ】
ZIPファイル文字化けの対処法
- ステップ1:『圧縮・解凍ソフト 7-ZIP』をインストールする
- ステップ2:ZIPファイルを解凍する
ステップ1:『圧縮・解凍ソフト 7-ZIP』をインストールする
まず、以下のボタンから『7-ZIPの公式ページ』へ進みましょう。
すると以下の画像がでてきます。
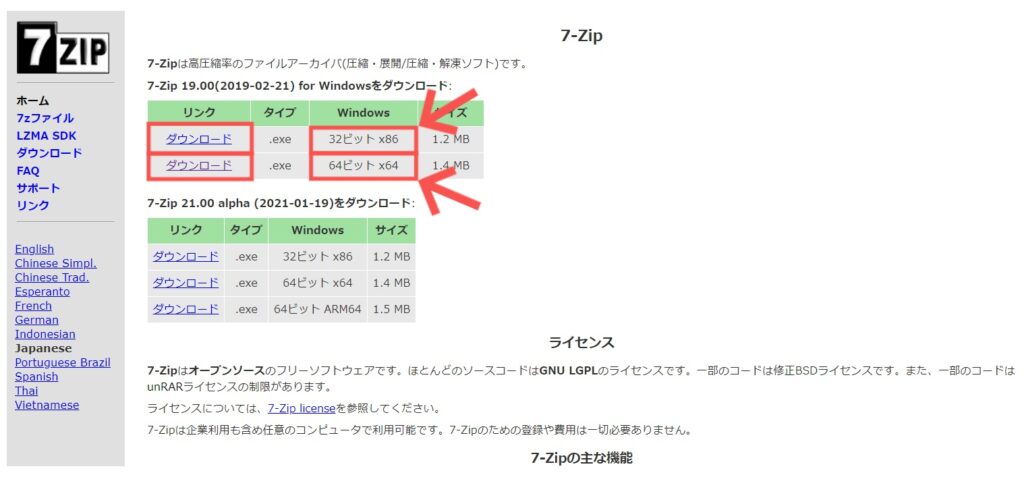
- 32ビット
- 64ビット
2種類あるので、ご自身のPCに合った方の『ダウンロード』をクリックします。
32or64ビットの確認方法
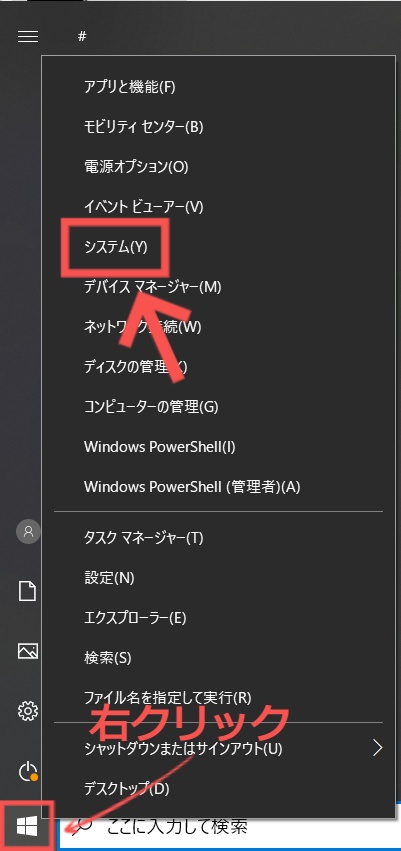
スタートボタンを右クリック ⇒ 『システム』をクリック。
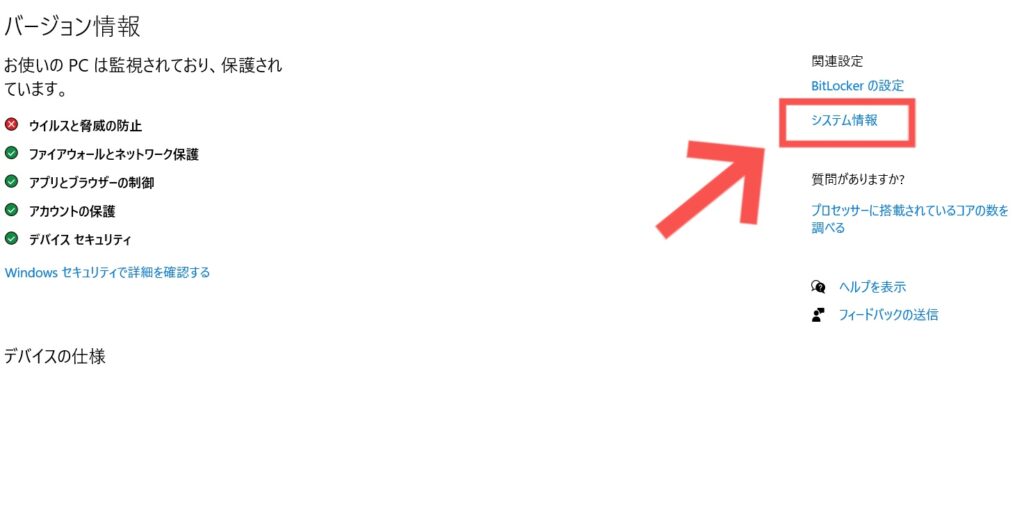
画面右上の『システム情報』をクリックします。

画面中央の『システム種類』で確認することができます。
ダウンロードが完了したら、そのファイルを開きます(実行)。
ファイルが開くと、
「この不明な発行元からのアプリがデバイスに変更を加えることを許可しますか?」
といった文言が出てくるので、『はい』をクリックします。

すると、上記画像がでてくるので『Install』をクリックします。

インストールが完了したら『Close』をクリックします。
これで、「7-ZIP」のインストールは完了です。
ステップ2:ZIPファイルを解凍する
もう一度、ダウンロードした『アフィンガー5』のZIPファイルをダブルクリックして解凍してください。
しっかりとデスクトップに日本語のファイルができていると思います。
ZIPファイルが解凍できない原因
無事にZIPファイルが解凍できたことろで、原因について解説します。
インターネット上の圧縮ファイルは、一般的なWebサーバーのOSである「Linux」上で圧縮されていることが多いです。
Linux上で圧縮されたファイルの文字コードは「UTF-8」が使われることが多いです。
しかし、Windowsの文字コードは「Shift-JIS」の文字エンコードが使われるため、解凍ソフトが文字コードの変換に対応していないと文字化けが発生してしまいます。
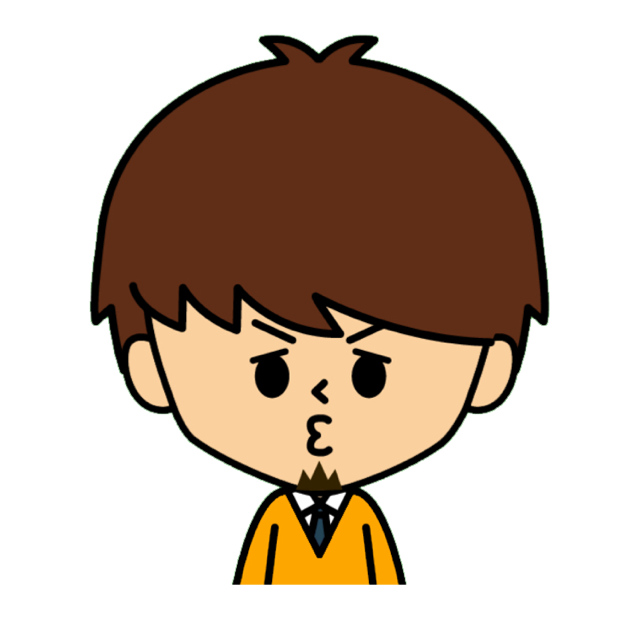
上記の原因以外にも、『Mac ⇔ Windows』のように異なるOS間であるとファイルの展開時に文字化けを起こしてしまう場合があるそうです。
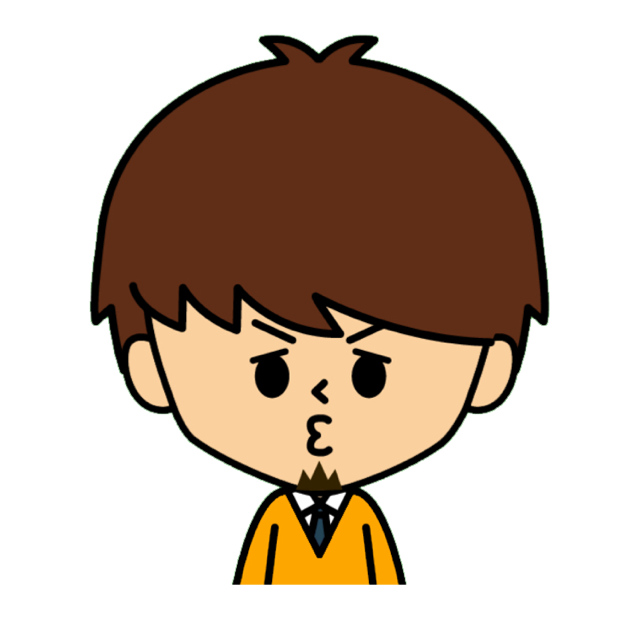
最後に、MacBookのリンクを貼っておきます。
待ってろ、MacBookちゃん。
いつか迎えに行ってやるぜ。
今回は以上です。 一緒にがんばりましょう!
